Synchronizing With OneDrive Causes Computer to Run Out of Space
Issue: Synchronizing to OneDrive is filling all space on your PC.
Cause: OneDrive's cloud storage is larger than your PCs.
Solution: Configure OneDrive to use Files On-Demand and only synchronize the files and folders you will need on that PC.
Video Walkthrough of Configuring OneDrive's Files On-Demand, and selective syncing.
1. Open OneDrive by clicking on the OneDrive Icon from the taskbar. Click the gear icon in the top right corner and select Settings.

2. Click on the Settings tab, then make sure the Save space and download files as you use them option is checked.
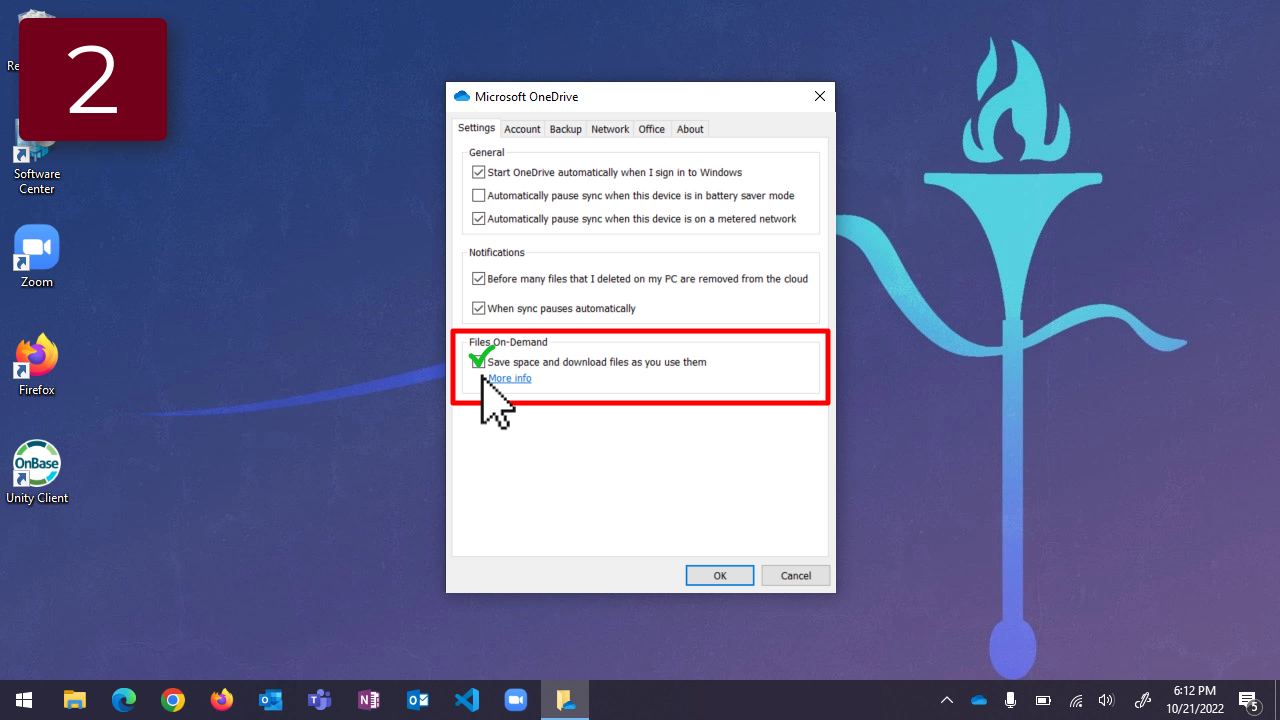
3. Now select the Account tab. Click the Choose folders link. A new menu will appear showing all the folders currently synchronized and the space it is using.
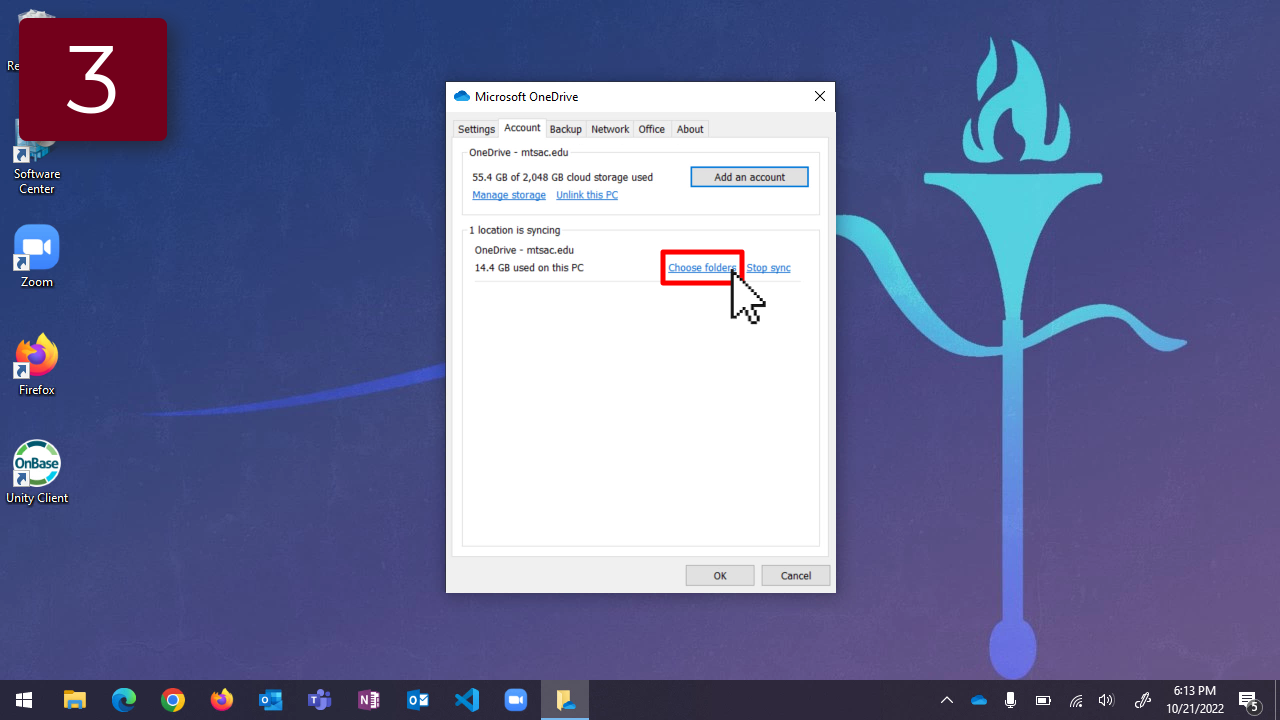
4. Deselect any folders that you do not need on your computer and that are taking up meaningful space.
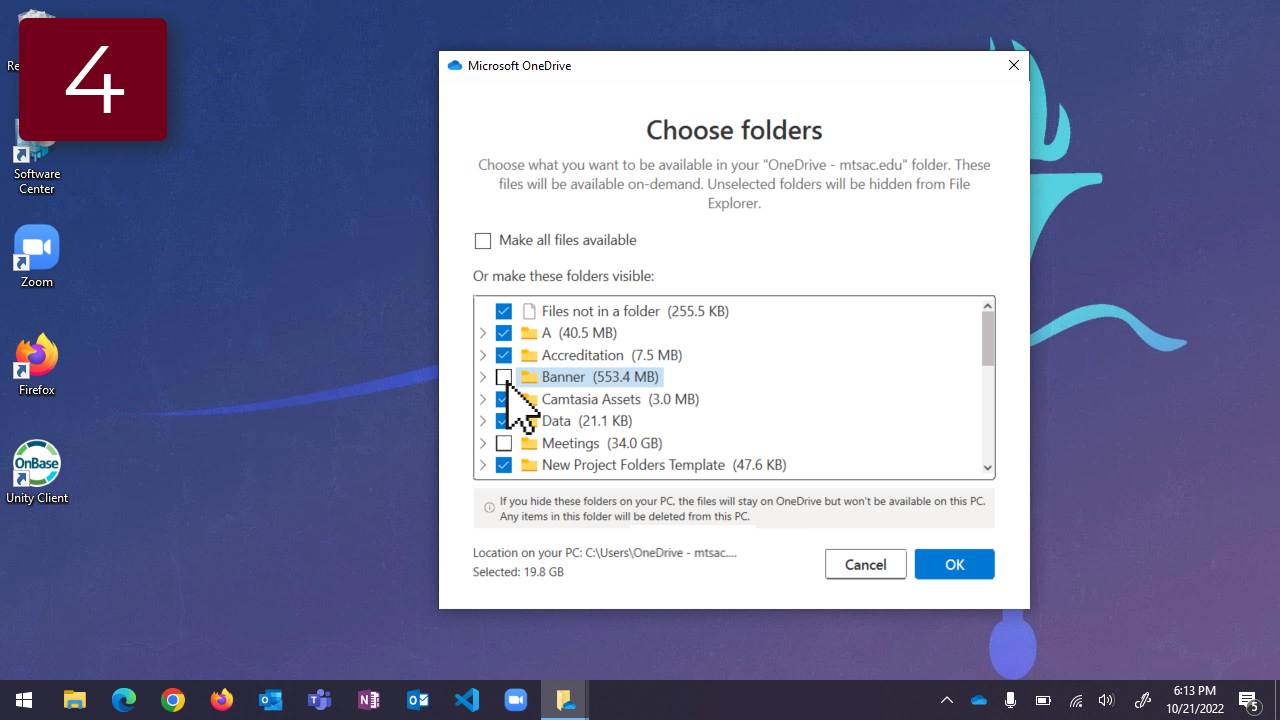
Hit OK to confirm, and OK again to close the settings menu. Folders you have deselected will be removed from your computer and that space will made available to you again.
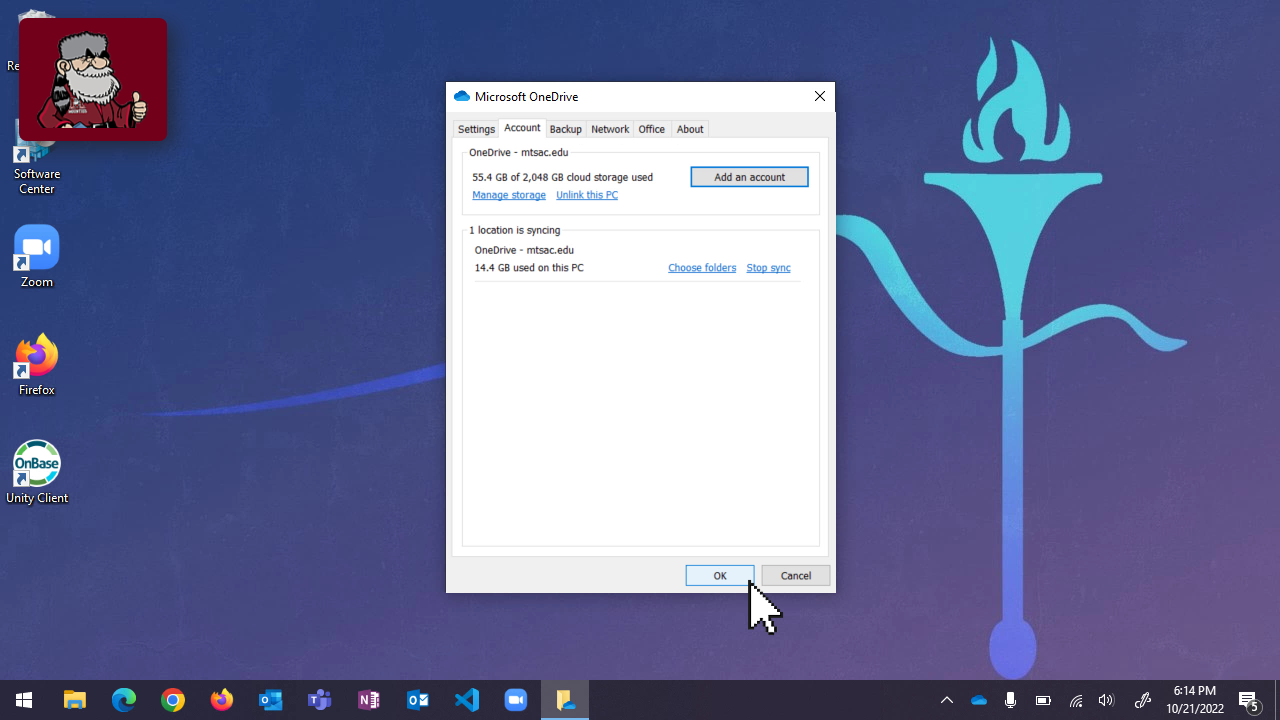
Note: Folders you deselected will STILL be available in the OneDrive cloud. You can access them from OneDrive in a web browser, or by reselecting them again in the settings menu. They are NOT deleted from your OneDrive account; they will just not be synced and available on your current computer.